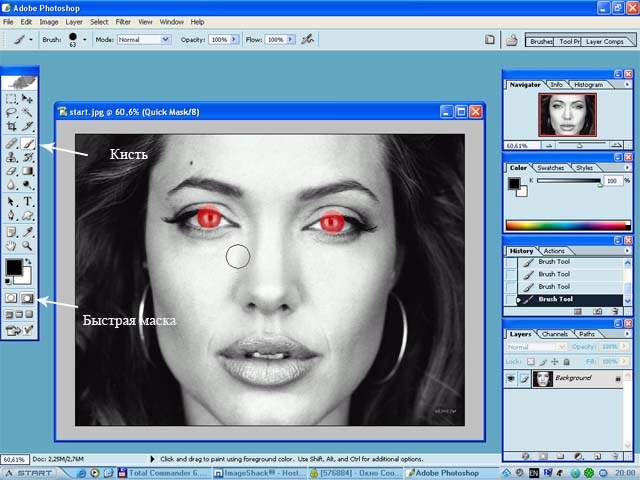Замечательный графический редактор Adobe Photoshop имеет широкие возможности для приукрашивания или изменения частей лица. Программа позволяет менять цвет лица и форму лба, добавлять родинки и удлинять ресницы, а также вносить существенные коррективы в глаза (убирать красноту и усталость, полопавшиеся сосуды на белках и менять цвет зрачков).
Меняем цвет глаз в фотошопе
Фотошоп способен не только привнести в глаза блеск, сделав их более яркими и выразительными, убрать красноту белков, но и кардинально поменять цвет зрачков. Карие превратить в зеленые, или рыжие – в голубые. Это так интересно – посмотреть на себя с другими глазами! Подобрать себе подходящий цвет глаз — это как разработать качественный маркетинг интернет магазина. Поэтому, эксперементируйте, и все у вас получится!
Чтобы сменить цвет глаз, в фотошопе существует множество средств.
Способ замены цвета глаз
- Убираем красноту белков с помощью инструмента «Красные глаза». Для этого, поставив крестик на «проблемный» зрачок, надо просто щелкнуть мышью, краснота исчезнет.
- Меняем цвет зрачка. Инструменты фотошоп позволяют подобрать любой оттенок. Для этого с помощью того же Polygonal Lasso выделяем зрачок.
- Подбираем желаемый цвет глаз, выбрав инструмент Кисть (Brush Tool) со 100 % жесткостью. Далее подбираем на палитре цвет, в который будем красить глаза, и кистью просто закрашиваем радужную оболочку глаз.
- Для более реалистичной картинки проводим небольшое размытие окрашенной радужной оболочки. Для этого используем инструмент Фильтр (Filter); Размытие (Blur); Размытие по Гауссу (Gaussian Blur).
- Уменьшаем непрозрачность радужной оболочки глаз до 30 %, а ее границы — до 40% с помощью инструмента Непрозрачность (Opacity).
- Для придания глазам большей выразительности повышаем резкость зрачка, для чего используем в меню Filter инструменты Sharpen; Unsharp mask.
Вот и все. Надо просто овладеть некоторыми свойствами и возможностями графического редактора и сменить цвет глаз в фотошопе станет легко и просто, а все фотографии будут более выразительными и неординарными!